XLS / XLSX files are created with standard fonts and colors so they will function with various spreadsheet programs. You may edit these fonts, headings, and most background colors within the spreadsheet program you use. You can also add your own data to most fields and save your customizations.
(Please read "Saving Customized Files".)
How to choose between XLSX or XLS:
XLSX: for use with Microsoft Excel 2007 or OpenOffice Calc.
XLS: for use with Excel 1997-2003.
MULTIPLE LAYOUTS IN ONE FILE
Click the tabs at the bottom of each XLS/XLSX file to see all the various layouts/worksheets (each tabbed page is called a worksheet).
MAKE YOUR OWN COPIED TEMPLATES
Right-click the tabs at the bottom of each XLS/XLSX file to make additional copies of same “worksheets” within one file — great for personal customization!
FIELDS THAT WRAP TEXT
Some of the fields (or boxes) within a file have the ability to “wrap text”. This means you can continue typing and it will automatically take your text to the next line within that same field box. To force your own line break, click ALT-ENTER (in Microsoft Excel) or CTRL-ENTER (in OpenOffice Calc). To edit these fields, double-click the field and click where you want to edit (a cursor should appear).
OPENOFFICE CALC: When pages size differently than expected.
It is difficult to predict exactly how a page’s margins might change within OpenOffice Calc.
Before editing/printing the file, please follow these steps:
- Click “View/Page Break Preview”.
- Blue lines will outline the full pages. If it appears that a row or two at the bottom are being cut off, hover over the bottom blue line, then click and drag the line to where the bottom of the page should be. Do this for each worksheet.
- Click “File/Page Preview”.
- If all looks correct, click “View/Normal”.
- Save the document and choose the ODS format.
- Now you can begin your customizations.
How to Edit Text
Working with Worksheets
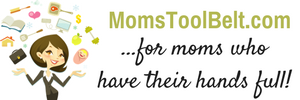
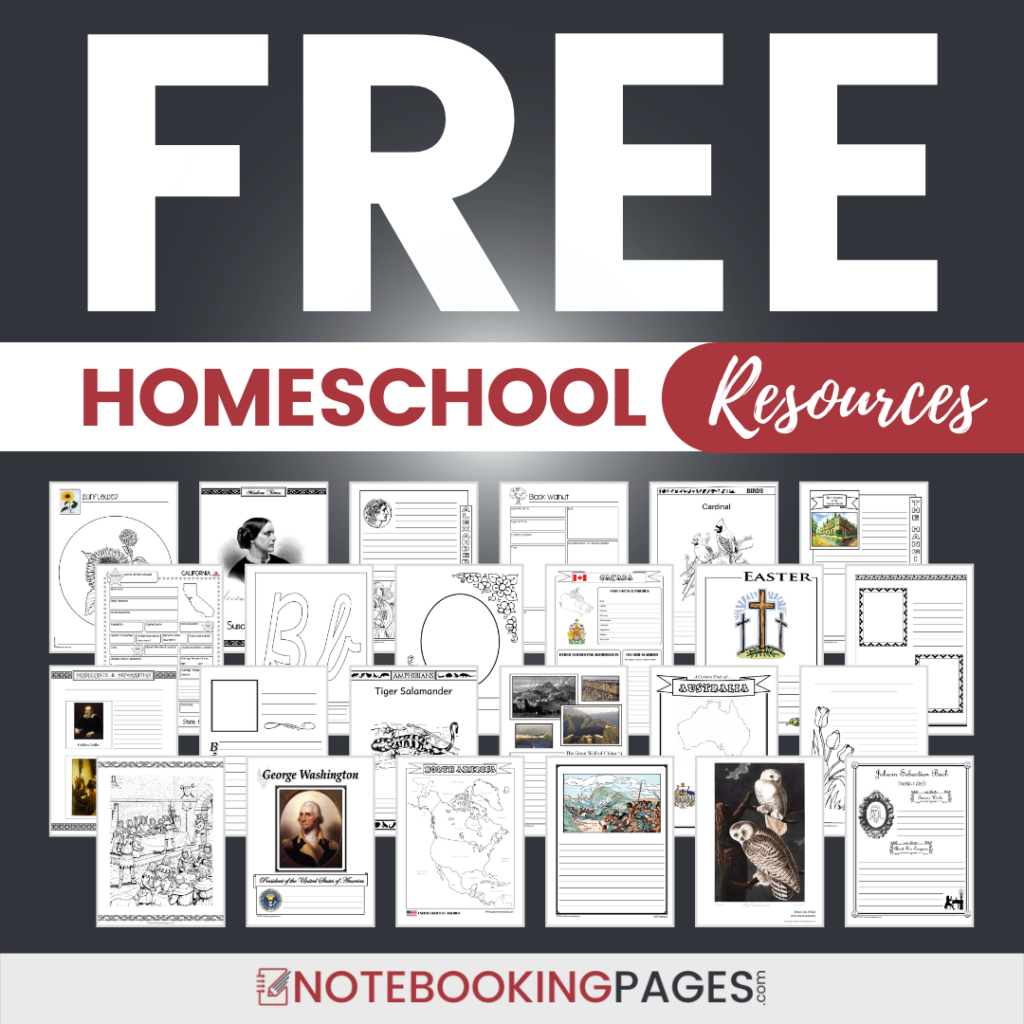
I love your products. You are so talented. That is why I go to your website first before trying to do anything myself. I would love to be able to print your calendars, etc. in a half size or purse planner size. Your pages are so pretty and would be excellent to use as a go-to on the go.
Hi Judy,
just choose multi-page when you print, i.e. 2 pages per sheet and you can then cut them in half. I do this sometimes when I need to print documents of to read from the net to save paper and ink. Good Luck. Anna
Thank you for all the choices!